
Tecnología e Informática/ICT
PUNTEROS EN EXCEL
- POINTERS IN EXCEL -
¿Qué son punteros de Excel?
El puntero del “Mouse” es un cursor que aparece en la pantalla para indicar la posición donde se encuentra en el programa. Cuando se coloca en diferentes partes de la pantalla, su apariencia cambia para especificar algún tipo de operación.

MANIPULACIÓN DE CELDAS EN EXCEL
- CELL MANIPULATION IN EXCEL -
Vamos a ver los diferentes métodos de selección de celdas para poder modificar el aspecto de éstas, así como diferenciar entre cada uno de los métodos y saber elegir el más adecuado según la operación a realizar.
SELECCIÓN DE CELDAS / SELECTING CELLS
Antes de realizar cualquier modificación a una celda o a un rango de celdas con Excel, tendremos que seleccionar aquellas celdas sobre las que queremos que se realice la operación. Para esto, es muy importante fijarse en la forma del puntero del mouse para saber si realmente vamos a seleccionar celdas o realizar otra operación. La forma del puntero del mouse a la hora de seleccionar celdas consiste en una cruz gruesa blanca
A continuación, encontrarás algunos de los métodos de selección más utilizados:
-
Selección de una celda: Sólo tienes que hacer clic sobre ella.
-
Selección de un rango de celdas:
Para seleccionar un conjunto de celdas adyacentes, pulsar el botón izquierdo del mouse en la primera celda a seleccionar y mantener pulsado el botón del mouse mientras se arrastra hasta la última celda a seleccionar, después soltarlo y verás cómo las celdas seleccionadas aparecen con un marco alrededor y cambian de color.
-
Selección de una columna: Hacer clic en la letra de la columna a seleccionar cuando aparece la flecha negra.
-
Selección de una fila: Hacer clic en el número de la fila cuando aparece la flecha negra
-
Selección de una hoja entera:
Hacer clic sobre el botón superior izquierdo de la hoja situado entre el indicativo de la columna A y el de la fila 1 o pulsar la combinación de teclas Ctrl + E.
COPIAR CELDAS / COPYING CELLS
Para duplicar un rango de celdas a otra posición dentro de la misma hoja, sin utilizar el portapapeles, seguir los siguientes pasos:
-
Seleccionar las celdas a copiar.
-
Situarse sobre un borde de la selección y observar cómo el puntero del mouse se transforma en .
-
Hacer clic con el ratón y manteniéndolo pulsado, arrastrarlo hasta donde se quiere copiar el rango. Observa cómo aparece un recuadro que nos indica dónde se situará el rango en caso de soltar el botón del mouse. Soltar el botón del mouse cuando estés donde quieres copiar el rango.
MOVER CELDAS / MOVING CELLS
Para desplazar un rango de celdas a otra posición dentro de la misma hoja, sin utilizar el portapapeles, seguir los siguientes pasos:
-
Seleccionar las celdas a mover y situarse sobre un borde de la selección.
-
El puntero del ratón se convertirá en una flecha blanca apuntando hacia la izquierda y una cruz de 4 puntas, tal como esto: .
-
Pulsar el botón del mouse y manteniéndolo pulsado, arrastrarlo hasta dónde quieres mover el rango.
Observa cómo aparece un recuadro que nos indica dónde se situará el rango en caso de soltar el botón del mouse. Suelta el botón del mouse cuando hayas llegado a dónde quieres dejar las celdas.
Si queremos mover algún rango de celdas a otra hoja seguiremos los siguientes pasos:
-
Seleccionar las celdas a mover y situarse sobre un borde de la selección. El puntero del mouse se convertirá en una flecha blanca apuntando hacia la izquierda y una cruz de 4 puntas, tal como esto: .
-
Pulsar el botón del mouse y sin soltarlo pulsar la tecla ALT; después pasar el puntero del mouse sobre la pestaña de la hoja a la cual quieras mover el rango de celdas que hayas seleccionado. Verás que esta hoja pasa a ser la hoja activa.
-
Una vez situado en la hoja deseada soltar la tecla ALT. Después, soltar el puntero del mouse una vez situado en el lugar donde quieres dejar las celdas.


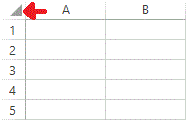

Collaborative Teamwork
-
Abrir Excel y practicar los punteros:
-
Realizar una tabla en la columna A que contenga los números del 1 al 10.
-
Copiar, con ayuda del puntero, los datos en la columna siguiente.
-
Modificar el ancho de la columna de los datos copiados.
-
Mover la tabla inicial hasta la columna E.
-
Guardar archivo
2. Practicar con todos los punteros en excel.